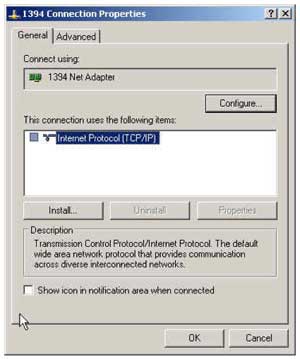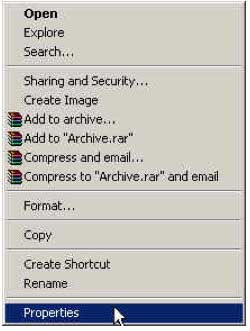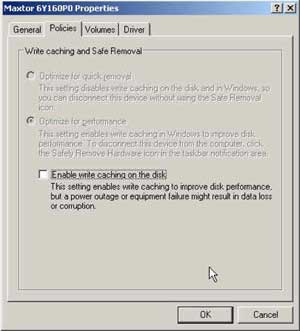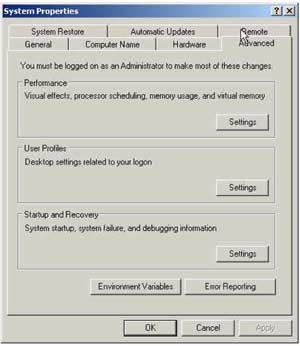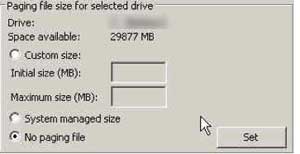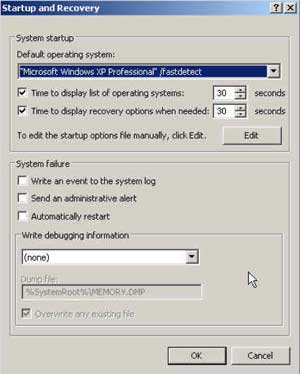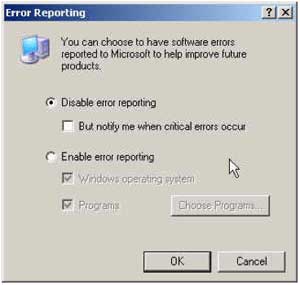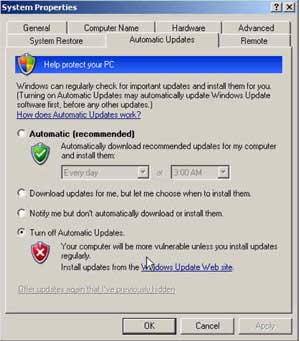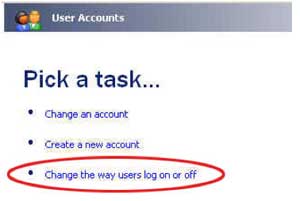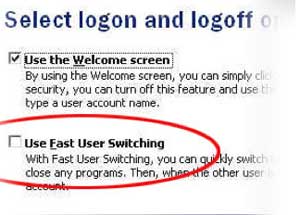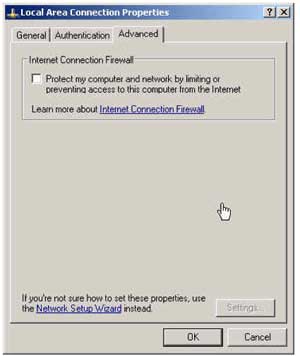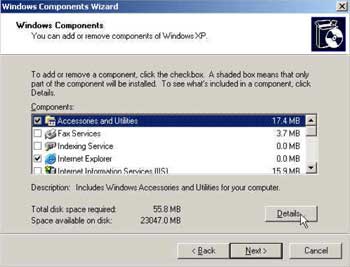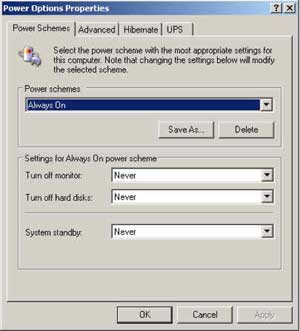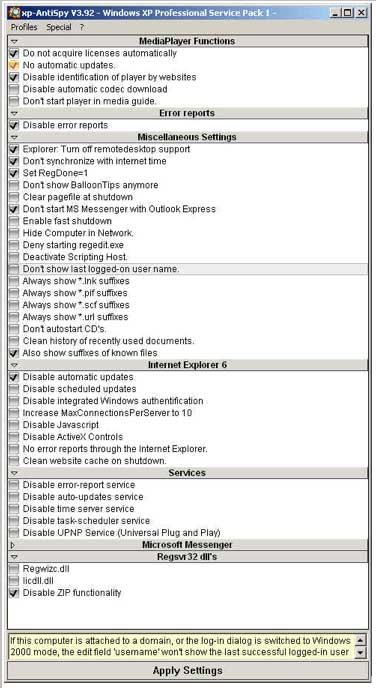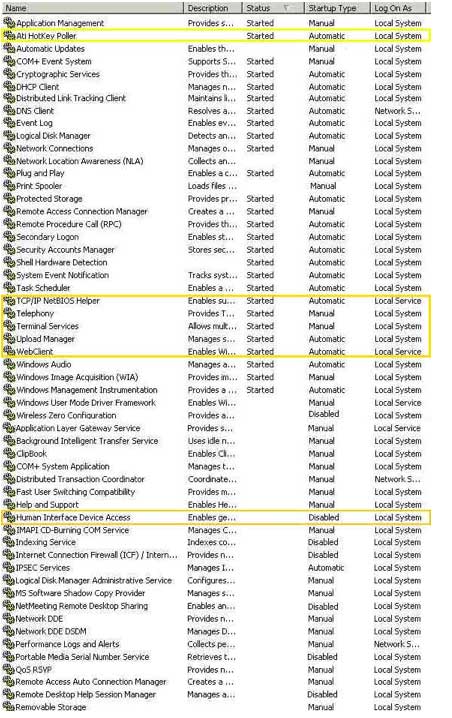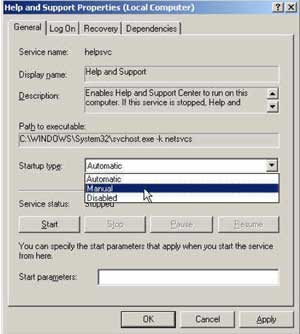Ecco un’altro APPROFONDIMENTO di Andrea Pellegrini, tecnico del suono esperto di Pro Tools su piattaforma XP. Come vedrete, se ottimizzato bene un computer può lavorare benissimo anche con Windows, sistema operativo generalmente non gradito alla maggior parte di musicisti e fonici. Leggete attentamente…e fatene buon uso!
Lo Staff di ISI

Come si installa.
Dopo aver infilato il disco di WinXP, essere andati nel BIOS e settato di partire dal CD, si parte con l’installazione di Windows classica (schermata blu).
Se l’HD e’ vergine, partizionarlo in modo di avere l’unità C di circa 100 – 120 Giga.
Se l’HD non e’ vergine io consiglio comunque di riformattarlo.
Potremo formattare la seconda partizione piu’ avanti. Terminata la formattazione dovrebbe avvenire un restart.
Io a questo punto consiglio di entrare nel BIOS e riprestinare l’HD come boot.
Dopo il riavvio compare la solita schermata che indica approssimamente 35 minuti per l’installazione, ad un certo punto vi chiedera’ di interreagire chiedendo le Opzioni Internazionali e della Lingua.
Cliccare su Personalizza
Cliccare su Avanzate
Spuntare greco, cirillico, rumeno….e tutto quello che comunque non avrebbe senso per voi (lo sapete leggere l’ebraico?).
Cliccare OK per tornare alla finestra precedente e poi Avanti.
Date il nome, organizzazione poi Avanti.
Immettere il serial poi Avanti.
A questo punto vi compaiono le impostazioni di rete. Qui possiamo fare qualcosa di utile…
Cliccare impostazioni personalizzate
Se avete la firewire, sara’ la prima a comparrire. Spuntate tutto quello che vi viene proposto!
Se vi compare anche la scheda di rete, spuntate tutto tranne il TCPIP.
Io sul computer che uso per suonare, DISINSTALLO completamente i Client per reti microsoft e sopratutto il file sharing!
A questo punto procedete con l’installazione che dovrebbe portare al riavvio completo del computer.
Ora il sistema vi chiede di abilitare gli aggiornamenti automatici. Dato che XP subisce costanti cambiamenti vi consiglio di farlo.
Vi comparira’ in tutta la sua bruttezza la classica scrivania windows.
INIZIAMO LA PULIZIA
Pannello di Controllo->Passa alla visualizzazione classica (fammo prima!)
Cliccare su Sistema->Avanzate
Prestazioni->Impostazioni->Regola in modo da ottenere le prestazioni migliori[APPLICA]
Segnalazione Errori->Disabilita segnalazione errori e Notifica comunque errori critici[ok]
Cliccate in alto su Connessione Remota e spuntate Consenti invio inviti….etc..[applica]
Cliccate su Riprestino configurazione di sistema e disattivate il riprestino
_Installazione di XP [Metodo CD]
Avviate il computer dal CD originale di windows XP.
I moderni processori e motherboard INTEL non funzionano correttamente con alcune opzioni che ho visto in giro per la rete (tipo: installazioni come ‘standard pc’ e roba simile) quindi procedete direttamente fino alla richiesta di lettura della EULA (quella che richiede il tasto F8).
Ora scegliete il vostro disco C, se serve formattatelo (ma NON in FAT32!) e procedete con l’installazione.
Il computer dovrebbe riavviarsi e l’installazione vera e propria si fermer? solo alla richiesta del numero di serie.
Dopo l’immissione del numero di serie vi spetta di decidere quale lingua intendete utilizzare (e quale tastiera!). Soddisfate la richiesta e andate avanti.
Ora dovrebbe comparire la richiesta dei protocolli di rete.
A questo punto mi fermo perchè bisogna fare delle scelte.
Le moderne motherboard spesso includono la Firewire (IEE 1394x) che può essere utilizzata anche per i collegamenti in rete.
Noi musicisti non siamo interessati a questa cosa anche perch? la firewire è molto più utile in altre situazioni e non conviene sprecarla.
Visto che siamo in vena di semplificare, meglio eliminare il superfluo quindi eliminate (deinstallando) tutto TRANNE la TCP IP!
Se avete di facto la firewire probabilmente windows vi mostrerà quella sullo schermo.
Dato che abbiamo deciso di sacrificare questa funzionalità (l’uso della firewire come rete) eliminiamo lo spunto (ma NON deinstallate) la TCP IP.
Procedendo con la installazione dovrebbe comparire ora la pagina relativa alla ‘vera’ scheda di rete.
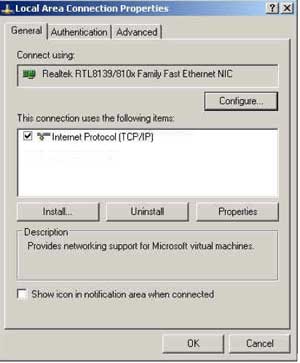
Qui dobbiamo lasciare lo spunto su TCP IP se in futuro volete andare su internet!
Procedete con l’installazione.
Dovreste vedere un altro paio di dialog che vi chiederanno il nome da usare, se volete collegarvi ad internet e se intendete registrarvi.
Fate tutto tranne la registrazione. Dato che dovrete configuare molte cose e avete ancora da installare vari drivers è sconsigliabile terminare la registrazione almeno fino a quando tutto il sistema è installato e funzionante. Avete comunque 30 giorni di tempo per farlo quindi procedete tranquilli.
Ora windows e’ installato.
Configurazione di WindowsXP dopo l’installazione (comune XP Pro e Home)
A questo punto fermi tutti e datemi retta.
Alcune funzionalità di windows non servono ad un beneamato ‘C’.
Eccone tre particolarmente inutili:
System Restore = serve a riprestinare il sistema ad una versione salvata in precedenza. Funziona (si e no) ma sicuramente usa una colossale quantità di HD e rallenta di fatto tutto il sistema.
Write Cache = dovrebbe servire ad accellerare la scrittura degli HD. Di sicuro fa disastri (anche molto gravi), sopratutto dopo un crash.
Indexing = dovrebbe servire ad facilitare il processo di ricerca dei files. Di sicuro usa una enormità di risorse, è scritto malissimo e protebbe servire al massimo ad un avvocato o ad un giornalista.
Quindi?
Andiamo su Risorse ( o Computer in inglese) e con il tasto destro del mouse selezionate il vostro HD e il menu ‘Proprietà’.
Dovrebbe comparirvi il grafico (a torta) del vostro HD e sotto due opzioni incriminate.
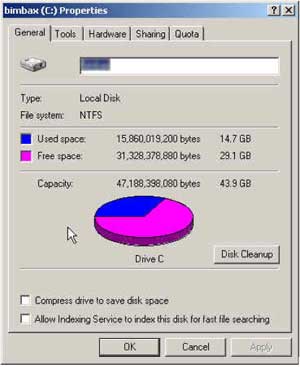
Fate modo che siano tutte e due DISABILITATE.
(nota: disabilitando l’indicizzazione il sistema richiederà se applicare questa condizione al solo HD C: o a tutte le cartelle e cartellette singolarmente. Visto che in un futuro brevissimo manderemo il nostro ‘Indexing Service’ in pensione definitivamente, scegliete il ‘solo’ disco C.)
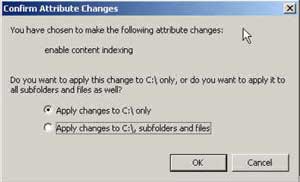
Sempre in questo dialog, in alto c’è un bel menu.
Selezionate ‘Hardware’, scegliete il vostro HD e cliccate il tasto ‘Proprietà ‘.
Si aprirà un altro dialog, scegliete il secondo Menu da sinistra (in inglese ‘Policies’, in Italiano non mi ricordo).
Dovreste vedere in basso la bastardissima opzione Write Cache che ovviamente vi consiglio di DISABILITARE.
(nota: sui RAID questa opzione è sempre abilitata ma solo in questo caso sembra funzionare correttamente).
RICORDATEVI di rifare la stessa procedura agli altri HD fissi (e ripeto…FISSI) del sistema, tranne i RAID.
Ora chiudete pure questo dialog cliccando ‘OK’ e chiudete anche l’altro dialog che rimane sotto nello stesso modo.
Ora aprite il Pannello di Controllo e scegliete ‘Sistema’.
Nel menu in alto scegliete ‘system restore’ e disabilitatelo.
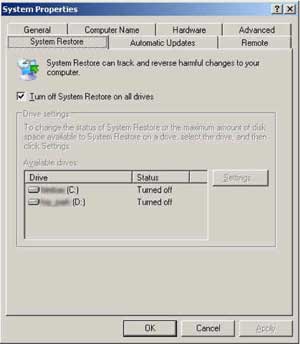
Ora scegliete il menu ‘Remote’ (in inglese, in italiano non so) e disabilitate tutti e due gli spunti.
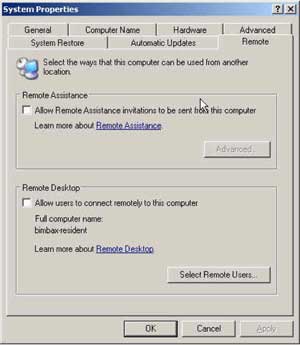
Ora andate su ‘Avanzato’ (o advanced in inglese) e prendete di mira ‘Performance’.
Qui scegliete ‘Aggiusta per migliori performances’.
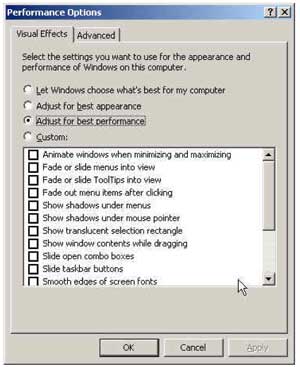
Cliccate su menu ‘avanzato’ di questa pagina.
Ora cliccate sul bottone ‘Cambia’ della memoria virtuale.
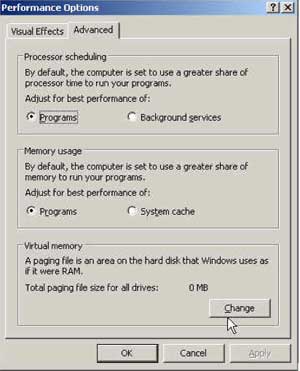
A questo punto una considerazione.
Se avete installato più di 1 Giga di RAM non vedo il motivo di rallentare il computer quindi disabilitiamola (nota: se usate photoshop vi capiterà che vi si richieda di riattivarla…se siete prevalentemente dei pittori dategli retta altrimenti fregatevene perchè funziona lo stesso).
Per disabilitare la memoria virtuale basta scegliere ‘no paging file’.
Cliccando ‘OK’ il sistema vi chiederà di riavviare. Per adesso NON dategli retta e proseguiamo.
Profilo Utente non va toccato.
le seguenti opzioni:
Aprite Startup & Recovery
Write an event to the system log
Send an administrative alert
Automatically Restart
vanno DISABILITATI
(NOTA:servono solo agli sviluppatori)
Il campo contenente le informazioni di debug va settato su ‘none’ (o nessuno’ in italiano) come da figura.
Cliccate OK.
Ora cliccate sul tasto Error Reporting (in inglese) e disabilitate TUTTO e cliccate OK
A questo punto selezionate Updates Automatici e disabilitateli.
Il grosso è fatto ma non abbiamo finito.
Se il sistema continua a chiedervi di riavviare, potete decidere voi. Io vi consiglio di andare ancora un pochino avanti senza riavviare e risparmierete tempo.
Ora sempre dal pannello di controllo selezionate User Accounts (in inglese, in italiano non so).
Selezionate ‘cambia il modo in cui gli utenti si collegano’ (in inglese ‘change the way users log on and off’) e DESELEZIONATE SOLO ‘use fast user switching’.
Questo vi farà risparmiare un po di ram. Cliicate ok.
Rimanendo nel Pannello di Controllo, selezionate ‘Network Connections’ e con il tasto destro del mouse selezionate l’icona con il nome ‘Local area connection’ (praticamente la scheda di rete).
Dovrebbe comparire un altro dialog con i soliti menu in alto. Se durante la installazione avete seguito le istruzioni, dovreste avere solo la TCP IP. Se così non fosse, avete un’altra possibilità di sbarazzarvi del superfluo ora.
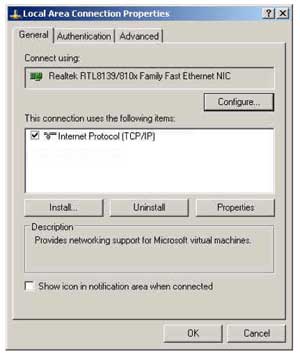
Ora scegliete ‘Autentication’ (o autenticazione in italiano?).
Eliminale lo spunto (se esiste) sulla dicitura ‘Abilita l’autenticazione IEEE 802.1x.
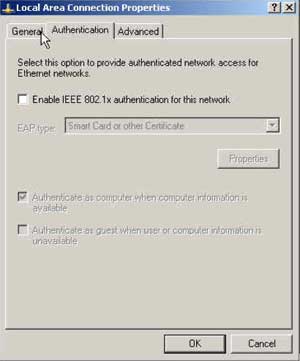
Ora cliccate il menu ‘Avanzato’ e disabilitate il firewall.
Cliccate OK.
Ora fate un bel riavvio!
A questo punto, se la vostra scheda di rete funziona, collegatevi in Internet e scaricate subito i drivers del Chipset ( se usate la scheda INTEL andate sul sito www.intel.com (oppure cliccate qui e scegliete sul menu a sinistra ‘chipset’).
Scaricate ed installate il vostro chipset.
Ora è il momento di aggiornare windows.
note importanti sugli aggiornamenti…
Prima di partire a razzo aggiornando tutto quello che trovate senza ritegno ascoltatemi.
La Microsoft non lavora bene…la fortuna di XP sta nella longevità . Tanti anni, tanti bug risolti, ma sopratutto tools di sviluppo e sviluppatori con tanti anni di esperienza.
Quindi?
Evitate il più possibile le ‘nuove’ tecnologie microsoft e cercate solo di aggiornare il sistema operativo.
Ad esempio, se possibile evitate di installare wireless, protocolli di rete avanzati (ma a che vi servono???), Messanger (che in seguito vi insegnerò ad eliminare per sempre), Media Player 10 (se possibile), etc.
Installate invece gli aggiornamenti critici e la directX 9c che serve ai plugin audio e ad alcuni programmi.
Un discorso a parte merita il .NET
Da quello che mi risulta al momento il .NET serve solo al programma della Sony ACID. Se non lo utilizzate evitate di installarlo perchè apre processi inutili..
Nella seconda parte si parlerò ‘fine tuning’, quindi andremo a fondo sui registri di sistema e sui services. Inoltre verranno disabilitate altre inutilità e vi dirò come.
Intanto. se avete seguito attentamente le istruzioni, dopo svariate ore passate sul sito di aggiornamento della Microsoft e alla fine di una lunga attesa, vi consiglio di effettuare un ‘disk cleanup’ e controllare voi stessi. L’intero OS dovrebbe essere all’incirca 1giga. Non male no?
Fine della prima parte
Seconda Parte – Services e altro
Vi avevo mollati con il windows XP appena installato e configurato.
Ora preoccupiamoci di limare qua e la tutto quello che può rallentare inutilmente il vostro computer.
Andiamo sul Control Panel/Add remove Programs/Add Remove Windows Components.
(nota: le immagini sono in inglese perchè le ho trovate sulla rete SOLO in inglese!)
Selezionate (ma NON disinserite!) Accessories and Utilities e cliccate sul tasto Details..
Eliminate i ‘Games…”…Vi Fa troppo male farlo?
Vabbe’…Passiamo ad altro…
Visto che siamo in zona, date una controllata a questa lista di molestatori:
Fax Services
Internet Information Services IIS
Manager and Monitoring tools
Message Queuing
MSN Explorer
Networking Services
Other network File and Printing services
Window Messanger (questo tra poco lo erasiamo totalmente dall’HD)
Tutta questa bella conbriccola va DISABILITATA.
Domanda: Ma dopo ci vado in Internet? La mia posta va?
Tranquilli, si. Tutta questa roba non vi serve a nulla. In quanto al Windows Messanger poi ce ne sarebbe da dire parecchio ma meglio separarsi per sempre da questo molesto succhiarisorse.
Siete sicuri che ora sono disabilitati? Ok, cliccate il tasto next e proseguite fino al riavvio (richiesto).
Andiamo adesso a afre una piccola modifica che mi ero dimenticato l’ultima volta.
Pannello di Controllo->Power Options
settate come da figura:
e poi

L’ottimizzazione di massima di windows è terminata. Ora andiamo ad eliminare
lo ‘sporco più difficile’.
A questo punto ci serve una utility.
Disabilitare Messager non basta, bisogna eliminarlo più a fondo.
Ci sono varie utility per lo scopo, io ne consiglio 2:
XPLite 2000 Pro http://www.litepc.com
XPAntiSpy http://xp-antispy.org
La XPAntiSpy è gratuito quindi utilizziamo questo
Settate tutto come mostrato.
L’opzione SetRegDone=1 non so esattamente a che serva ed è settata di default. A me non ha dato problemi…
Noterete che la parte che indica Windows Messager è chiusa e non è visibile.
Il motivo è semplice…io l’ho cancellato proprio con questo programma.
Fatelo anche voi.
Una nota particolare ad UnPnP service.
Questo service è praticamente inutile e si puo’ staccare. Mi è capitato di averne bisogno per cui lo tengo acceso e spento a seconda di quello che faccio.
Per amore delle prestazioni…Spegnetelo
Riavviate e passiamo ad altro.
I services:
I services sono una serie di piccoli programmi che girano sotto windows.
Per accedere al pannello dei services:
Control Panel->Administrative Tools->Services
I services hanno 3 stati:
Automatic – Il service si avvia da solo ed è disponibile
Manual – Il service è disponibile ma non parte da solo
Disabled – Il service non è disponibile ne parte
Osservate la figura sotto:
Terminate queste modifiche potrete già notare dei cambiamenti sostanziali nella velocità. Di solito si ha la senzazione che tutto sia più ‘responsive’.
Buona musica a tutti!
Andrea Pellegrini
per contatti: pellemay@tiscalinet.it
Al bellissimo articolo di Andrea Pellegrini, aggiungiamo un ulteriore e utilissimo aggiornamento per gli utenti che usano processori AMD:
Installare Windows XP nella sua versione senza SP2 compreso, e eseguire l’aggiornamento a SP2 dopo aver completato l’installazione.
Il motivo è che i driver relativi al controller firewire installati dalla versione “tutt’uno” di XP+SP2 danno dei problemi di comunicazione sul bus firewire con interfacce come la 002, 002R, 003, e 003R con il codice di errore DAE -1115 al lancio di Pro Tools, che si inchioda all’avvio. Questo problema si presenta maggiormente sui PC con processori AMD dual core ma lo consigliamo anche su gli INTEL che hanno la scheda firewire PCI. Nessun problema invece per chi ha una scheda madre con firewire 400 incorporata, poichè il chipset firewire INTEL incorporato è perfettamente compatibile .
Lo Staff di ISI
 Categoria:
Categoria: